Bestanden importeren in de monitoringstool
De bestanden die u heeft geëxporteerd en daarna gewijzigd, kunt u tijdens de monitoringsronde importeren de monitoringstool. Daarmee vernieuwt (actualiseert) u de gegevens. Op deze pagina leggen wij uit hoe u de bestanden importeert en daarmee de actualisatietaak start. En waar u op moet letten.
Inlogaccount en wijzigingsrechten nodig
Voor het importeren van bestanden in de monitoringstool heeft u een inlogaccount én wijzigingsrechten nodig. Importeren kan alleen tijdens de actualisatieperiode van de monitoringstool.
Voorbereiding van de bestanden
Voordat u de bestanden in de monitoringstool importeert, moet u ze goed controleren. Hiermee voorkomt u dat de monitoringstool fouten geeft. Of erger, per ongeluk foute gegevens in de database opneemt.
Het is ook belangrijk dat u uw eigen kolommen uit de bestanden verwijdert.
Importeren of actualisatietaak starten
Ga naar de website van de monitoringstool en log in met uw inlogaccount. Op de website kiest u in de blauwe menubalk voor 'Monitoring NSL'. Daarna gaat u in het linkermenu naar 'Actualiseren' voor 'Weggegevens'. Als u hierop drukt, krijgt u de actualisatiepagina van de monitoringstool te zien.
Hier stelt u het rekenjaar in en selecteert u de bestanden. Daarna start u de actualisatietaak.
U kunt het proces net zo vaak doorlopen als nodig is. Na elke goed uitgevoerde actualisatietaak, zijn de gegevens in de monitoringstool gewijzigd. Iets om rekening mee te houden als u de volgende actualisatietaak start.
Generieke gegevens en rekenjaar selecteren
De generieke gegevens zijn ingesteld op het huidige monitoringsjaar. Dit kunt u niet veranderen. Wel kunt u kiezen voor welk rekenjaar u de gegevens wilt importeren.
Bestanden selecteren
Onder het rekenjaar staat de knop 'Selecteer bestanden...'. Hiermee opent u een scherm voor het selecteren van uw bestanden. U kunt de volgende bestanden importeren:
- Wegvakken én Rekenpunten
- Maatregelgebieden
- Correctieveldengebieden
De maatregelgebieden en correctieveldengebieden kunt u apart importeren. Maar u moet altijd tegelijk een wegvakken- én een rekenpuntbestand importeren. Voor de monitoringstool hoeven deze bestanden niet compleet te zijn. Het mogen ook deelverzamelingen zijn. Bijvoorbeeld alleen de wegvakken en rekenpunten die u wilt toevoegen.
Tip: Wilt u alleen wegvakken importeren? Dan maakt u een rekenpuntbestand met daarin 1 bekend rekenpunt. Wilt u alleen rekenpunten? Dan moet u ook altijd de wegvakken importeren die aan de rekenpunten gekoppeld zijn.
Shapefile of csv-bestanden
U kunt alleen shapefiles of alleen csv-bestanden importeren. Of een combinatie hiervan.
De Shapefile bestaat uit 3 bestanden
Een shapefile bestaat altijd uit 3 bestanden. Ze hebben dezelfde naam, maar een andere extensie (*.shp, *.dbf en *.shx). U moet altijd alle 3 bestanden selecteren.
Monitoringstool controleert en valideert de bestanden
Nadat u de bestanden heeft geselecteerd, klikt u in het selectiescherm op de knop 'Openen'. De bestanden worden dan geüpload naar de monitoringstool. De monitoringstool gaat meteen uw bestanden valideren. Als de monitoringstool uw bestanden herkent, zal de tool aangeven om welk type het gaat. Is er dan al een probleem met een bestand, dan komt dat hier ook te staan.
Actualiseren starten
Zijn de bestanden goedgekeurd, dan kunt u de actualisatietaak starten. U kunt ervoor kiezen of u een e-mail wilt ontvangen als de taak klaar is. Ook kunt u hiervoor een ander e-mailadres opgeven. Bijvoorbeeld van uw collega.
Op het scherm ziet u een attentiebalk met de mededeling dat uw actualisatietaak bezig is.
Mijn taken
Uw actualisatietaak vindt u terug onder het menu 'Mijn taken'. Daar ziet u een lijst van al uw taken, ook de oudere. Uw actualisatietaak staat bovenaan. De status geeft aan hoe ver uw taak.
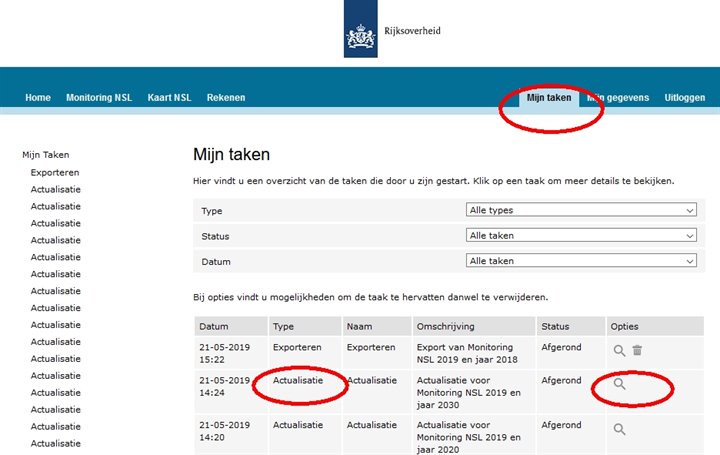
Wachten tot de taak klaar is
Als het druk is of als uw bestanden groot zijn, kan het even wat langer duren. U hoeft daarom niet te wachten tot uw actualisatietaak klaar is. Behalve als u nog een actualisatietaak voor hetzelfde rekenjaar wilt starten. Dat kan namelijk niet als er al een actualisatietaak bezig is.
Taak openen
De informatie van uw actualisatietaak opent u door op het vergrootglas te klikken in de lijst. U kunt ook uw taak kiezen in het linkermenu. Maar als u veel taken heeft, is het soms lastig de goede te vinden. Ze hebben namelijk allemaal dezelfde naam.
Gevalideerde bestanden controleren
Onder 'Gevalideerde invoerbestanden' staan de invoerbestanden die de monitoringstool gevalideerd heeft. Als er waarschuwingen en foutmeldingen zijn, staan die ook daar. Wij adviseren daarom om deze bestanden altijd te openen en te controleren.
Samenvatting van uw actualisatietaak
De monitoringstool maakt een samenvatting in pdf-formaat. In deze samenvatting staan gegevens over uw actualisatietaak. Zoals het aantal verwerkte wegvakken en rekenpunten. En het aantal fouten, als die er zijn.
Controleren
Met de gevalideerde bestanden en de samenvatting weet u eigenlijk al of uw actualisatietaak goed is gegaan. Toch adviseren wij u om het resultaat te controleren.
Controleren in de kaart van de monitoringstool
U kunt in de kaart van de monitoringstool controleren of uw actualisatietaak goed is gegaan. De gegevens die u geïmporteerd heeft, zijn onmiddellijk in de kaart bijgewerkt. Ziet u in de kaart dat bepaalde wijzigingen niet goed zijn gegaan? Dan kunt u dat in de kaart herstellen. Of via een nieuwe actualisatietaak.
Een export van uw gegevens maken
Een andere mogelijkheid om uw actualisatietaak te controleren, is om een nieuwe export van uw gegevens te maken. De bestanden in de export vergelijkt u dan met uw eigen bestanden in de actualisatietaak. Ziet u verschillen, dan kunt u die in de kaart van de monitoringstool herstellen. Of via een nieuwe actualisatietaak.